Install OpenNode web GUI (OMS)
Category : How-to
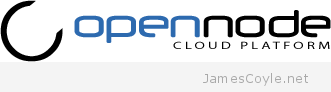 The OpenNode Management service, or OMS, is used to administer OpenNode via a web based GUI. The OMS is not installed by default and has to be added after installation. The OMS is not installed as a package using yum, but instead is a hosted OpenVZ container. The container is then registered with the OpenNode system and can then be used to administer it.
The OpenNode Management service, or OMS, is used to administer OpenNode via a web based GUI. The OMS is not installed by default and has to be added after installation. The OMS is not installed as a package using yum, but instead is a hosted OpenVZ container. The container is then registered with the OpenNode system and can then be used to administer it.
You must have OpenNode installed Before installing the OMS.
OpenNode also has a TUI, this is a text based management utility which can be used to create and manage new virtual machines and help you install the OMS.
Login to your OpenNode ssh session and run the opennode command to start the TUI.
opennode
Select OMS (beta) on the right to be given a set of options for getting the OMS up and running.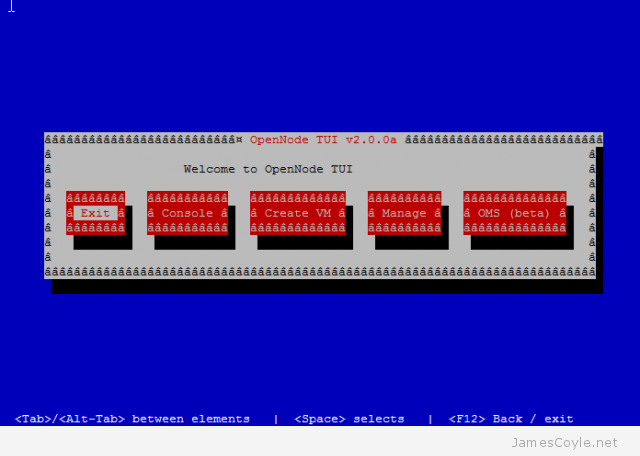
Select Download OMS image and press ENTER.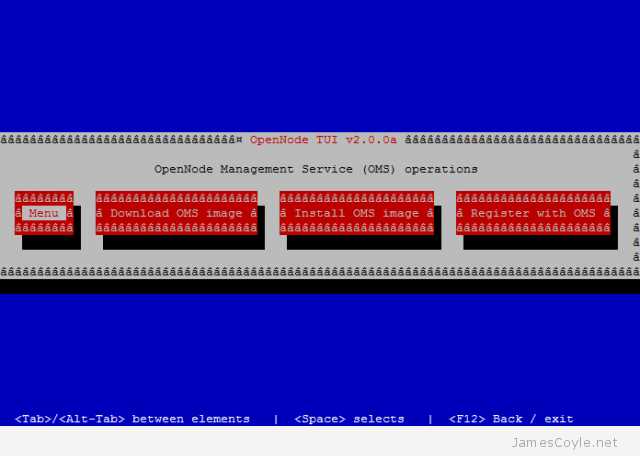
Select Yes to start downloading the OMS virtual machine archive.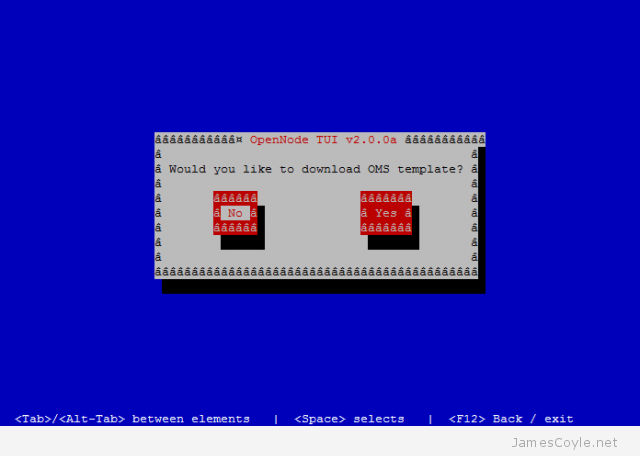
The download may take a while. If you quit the download and restart it, it will resume where it left off and not download the same part of the file twice.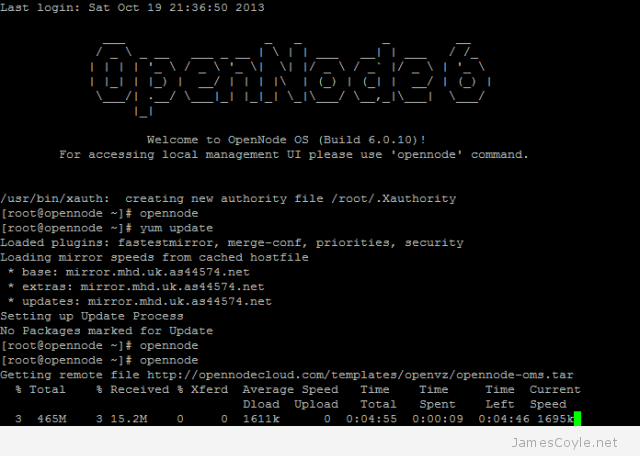
Press OK when the download completes. 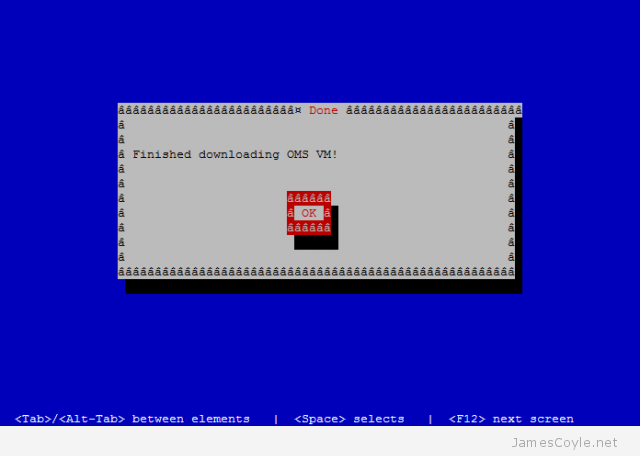
Back in the main menu, select Install OMS image to open the settings for the new virtual machine. You will need to enter the following settings
- VSwap size (GB): set to 1GB
- Number of CPUs: set to two. The OMS can be quite CPU hungry when performing certain tasks.
- CPU usage limit (%): set to 100% to allow all of the assigned CPU to be used.
- Disk size (GB): as very little is stored on the OMS root device you will not need to assign it much space. 5GB should be sufficient.
- IO Priority: although very little IO will occur on the OMS container, it is best to give it the priority over other containers.
- Hostname: set this to the hostname you would like to use for the OMS container.
- IP-address: set this to the IP address for the container to use.
- Nameserver: set this to the IP address of your networks DNS server.
- Root password: enter a password which the OMS container will use for it’s root account. This is not the password which will be used to access the web GUI.
- Root password x2: Repeat your password to confirm it.
- Start VM select this and press SPACE to start the container after it has been created.
- Start on boot select this and press SPACE to enable the container to start up after your OpenNode server starts up after a reboot.
Click Create VM once you have entered all the required settings.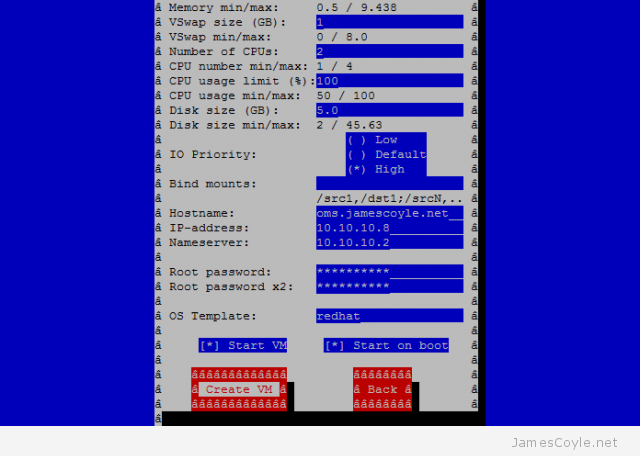
You will be taken back to the OpenNode Management Service (OMS) operations menu when your container has been created and started. The final step is to register the OMS with the OpenNode server. Select Register with OMS and enter the OMS server address – this is the IP you just created in the above step. Make sure the OMS server port remains on the default of 4506.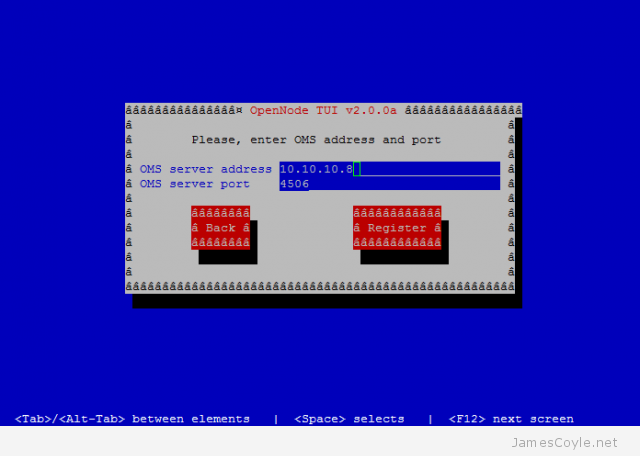
You can now log into your OMS web administration with the below username and password. The URL to use is the IP address you created when creating the container for the OMS. You must also access the page over HTTPS, for example https://10.10.10.8
- Username: opennode
- Password: changeme
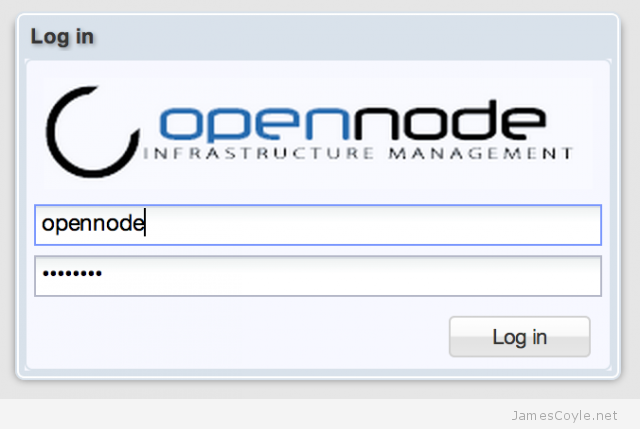
See my blog post on changing the password to help secure your OMS install.
2 Comments
Dani
16-Mar-2016 at 1:35 amHello James…nice share
I’ve done installing opennode with the latest version and wanted to install web gui but i when i tried to download the image, my opennode didn’t download from http://opennodecloud.com/templates/openvz/ as you mentioned on your post else, it’s downloading from sourceforge.net and failed.
Is there any config file i can edit to download directly from http://opennodecloud.com/templates/openvz/ instead of sourcefourge? or if i download the tar manually, where i supposed to place the file?
Thank you
Les Vaulter
25-Mar-2017 at 6:58 amNot sure if you’re still looking for the solution but I ran into the same error and resolved it by performing a wget of the latest stable oms tar archive from sourcefourge and then extracting the archive to /storage/local/openvz/unpacked and then running the oms installation from the opennode tui.