Test Internet Speed from the Command Line
Category : How-to
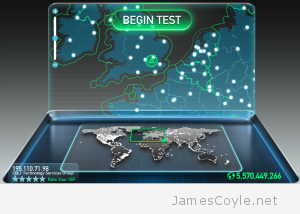 Matt Martez has kindly created and shared a Python script for interacting with speedtest.net for testing bandwidth to the internet from the command line. This is a great script which only has the dependency of Python – something which is available on most Linux distributions.
Matt Martez has kindly created and shared a Python script for interacting with speedtest.net for testing bandwidth to the internet from the command line. This is a great script which only has the dependency of Python – something which is available on most Linux distributions.
Grab the script with wget to the server you wish to test. Remember, this is to test the bandwidth to servers which are publically available on the internet – this does not test your internal server to server communication. See Iperf for details on testing LAN bandwidth.
wget -O speedtest-cli https://raw.github.com/sivel/speedtest-cli/master/speedtest_cli.py
Add the execute permission:
chmod +x speedtest-cli
And that’s all you need to start your first speed test! Run the speedtest-cli with the –simple switch to start your first basic speed test. The script will automatically choose the best server based on your location.
./speedtest-cli --simple Ping: 10.331 ms Download: 6.47 Mbit/s Upload: 5.30 Mbit/s
You can use the –help switch to see all the options you have with the tool.
./speedtest-cli --help
usage: speedtest-cli [-h] [--share] [--simple] [--list] [--server SERVER]
[--mini MINI] [--source SOURCE] [--version]
Command line interface for testing internet bandwidth using speedtest.net.
--------------------------------------------------------------------------
https://github.com/sivel/speedtest-cli
optional arguments:
-h, --help show this help message and exit
--share Generate and provide a URL to the speedtest.net share
results image
--simple Suppress verbose output, only show basic information
--list Display a list of speedtest.net servers sorted by distance
--server SERVER Specify a server ID to test against
--mini MINI URL of the Speedtest Mini server
--source SOURCE Source IP address to bind to
--version Show the version number and exit
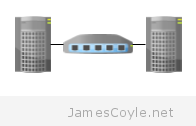 Iperf
Iperf 