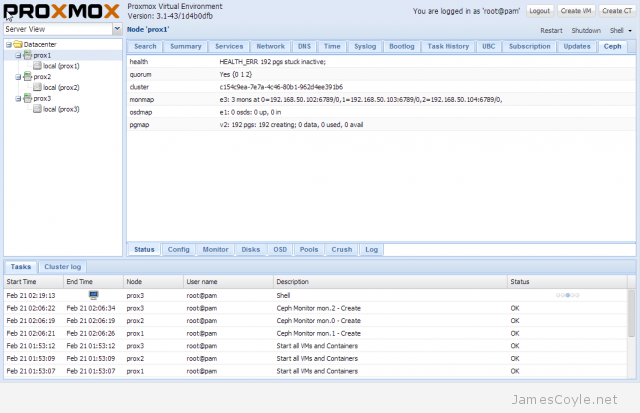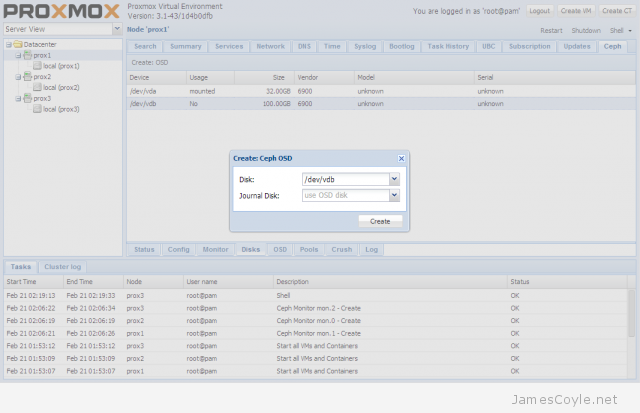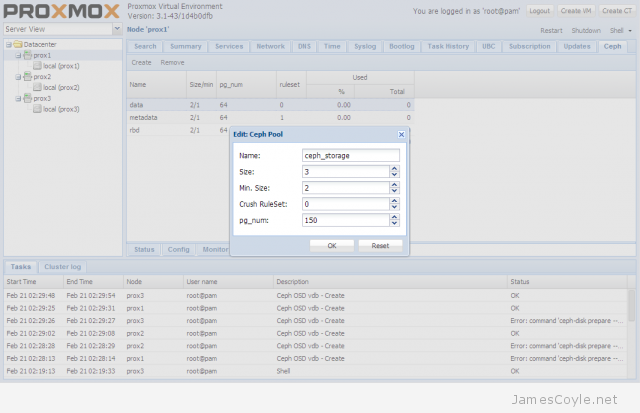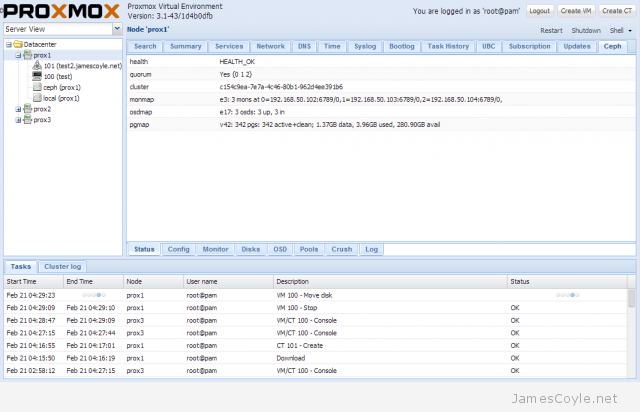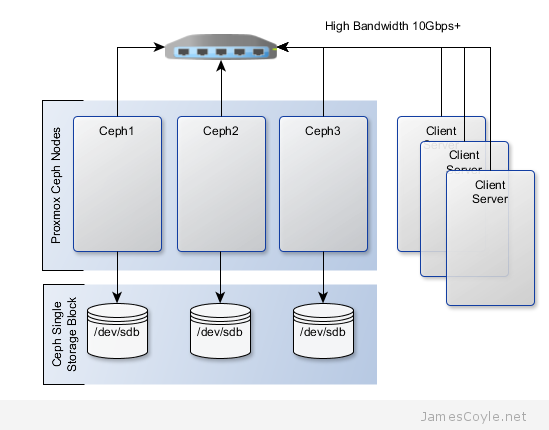Create a Simple Cassandra Cluster With 3 Nodes
Category : How-to
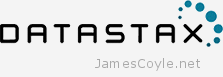 Apache Cassandra™ is a massively scalable open source NoSQL database. Cassandra is built from day 1 to be clustered to tick the usual clustering boxes; no single point of failure, and capacity and throughput scales with cluster size. This guide will look at creating a three node basic cluster within a single data centre.
Apache Cassandra™ is a massively scalable open source NoSQL database. Cassandra is built from day 1 to be clustered to tick the usual clustering boxes; no single point of failure, and capacity and throughput scales with cluster size. This guide will look at creating a three node basic cluster within a single data centre.
It is assumed that the following is already in place:
- Cassandra 3.2 is installed on 3 nodes.
- Each node has open communication between the other nodes. Take a look here if you use a firewall between nodes.
- The IP addresses of each node are known.
- No data is stored on the 3 Cassandra instances.
- The default file paths are used, for example from a yum or apt-get install.
Clear existing Cassandra data
If you’ve already started your Cassandra instance you’ll need to stop it and remove the data it contains. The main reason for this is because the cluster_name needs to be the same on all nodes, and it’s best to choose one for yourself rather than use the default Test Cluster.
service cassandra stop rm -rf /var/lib/cassandra/data/system/*
Set the Cassandra cluster configuration
Cassandra is configured using various files in the /etc/cassandra directory. The cassandra.yaml contains most of the Cassandra configuration, such as ports used, file locations and seed node IP addresses. Edit your cassandra.yaml file and fill in the details as below. The below example is for brevity and your file may contain many other settings.
/etc/cassandra/cassandra.yaml
- cluster_name can be anything chosen by you to describe the name of the cluster. Space is allowed but make sure you wrap everything in quotes. All members of this cluster must have the same name.
- num_tokens is the number of virtual nodes within a Cassandra instance. This is used to partition the data and spread the data throughout the cluster. A good starting point is 256.
- seeds are the IP addresses of the clusters seed servers. Seed nodes are used as known places where cluster information (such as a list of nodes in the cluster) can be obtained. They are not a single point of failure as all active nodes have this information, they are just known locations that can be relied on to have the information when other machines can come and go. It’s recommended that there are 3 seed nodes per data centre.
- listen_address is the IP address that Cassandra will listen on for internal (Cassandra to Cassandra) communication will occur. Cassandra will try to guess your machines IP address if you leave it blank, but it’s best to specify it yourself. This will change on each node.
- rpc_address is the IP address that Cassandra will listen on for client based communication, such as through the CQL protocol. This will change on each node.
- endpoint_snitch is the ‘snitch’ used by Cassandra. A snitch is what tells Cassandra which data center and rack a node belongs to within a cluster. There are various types that could be used here, however describing them is outside the scope of this guide.
Example for node 1:
cluster_name: 'JC Cluster'
num_tokens: 256
seed_provider:
- class_name: org.apache.cassandra.locator.SimpleSeedProvider
- seeds: 10.0.0.1, 10.0.0.2
listen_address: 10.0.0.1
rpc_address: 10.0.0.1
endpoint_snitch: GossipingPropertyFileSnitch
Example for node 2:
cluster_name: 'JC Cluster'
num_tokens: 256
seed_provider:
- class_name: org.apache.cassandra.locator.SimpleSeedProvider
- seeds: 10.0.0.1, 10.0.0.2
listen_address: 10.0.0.2
rpc_address: 10.0.0.2
endpoint_snitch: GossipingPropertyFileSnitch
Example for node 3:
cluster_name: 'JC Cluster'
num_tokens: 256
seed_provider:
- class_name: org.apache.cassandra.locator.SimpleSeedProvider
- seeds: 10.0.0.1, 10.0.0.2
listen_address: 10.0.0.3
rpc_address: 10.0.0.3
endpoint_snitch: GossipingPropertyFileSnitch
Cassandra is built to be fault tolerant and will distribute data to try to minimize the risk of a failure causing loss of data or any downtime. Cassandra therefore has the understanding of a node, a rack and a data centre. Where possible, Cassandra will ensure that the data and it’s backups are stored on a different rack and a different data centre to ensure that failure, even at a data centre level isn’t catastrophic.
Edit the cassandra-rackdc.properties file on each node and set the dc and rack attributes. For this example we’ll assume everything is in the same dc, dc1 however two nodes will be on rack1 and one node will be on rack2. Names are irrelevant, just come up with a naming standard that helps you understand where the Cassandra instance actually is. Everything here is case sensitive so be sure you’re consistent.
vi /etc/cassandra/cassandra-rackdc.properties
Example for node 1:
dc=uk_dc rack=rack1
Example for node 2:
dc=uk_dc rack=rack1
Example for node 3:
dc=uk_dc rack=rack2
Finally, remove the config file cassandra-topology.properties from the etc dir as that’s not used with our configuration.
rm /etc/cassandra/cassandra-topology.properties
Starting your Cassandra cluster
The final steps are to start your cluster and connect to it.
First off, start your seed instances that were specified in the cassandra.yaml config file. Once these are up and running you can start the remaining nodes.
service cassandra start
Once all of your services are started you can use the nodetool status command to check the status of your nodes. Run this from any Cassandra server. As you can see with the below output, all three servers are available in the uk_dc data centre on rack1 and rack2.
nodetool status Datacenter: uk_dc =============== Status=Up/Down |/ State=Normal/Leaving/Joining/Moving -- Address Load Tokens Owns Host ID Rack UN 10.0.0.3 124.64 KB 256 ? bb57bbee-3fe4-47b1-9249-cd3f90cd9718 rack2 UN 10.0.0.2 124.7 KB 256 ? 6669bac4-52c5-49fb-a68a-da065f20ae2c rack1 UN 10.0.0.1 106.45 KB 256 ? ddee28dd-7909-4428-bebd-023e4e560db5 rack1 Note: Non-system keyspaces don't have the same replication settings, effective ownership information is meaningless
Connect to your Cassandra Cluster
Once all of your servers have started your cluster is ready to use! Each node will have the cqlsh utility installed that you can use to interact with your Cassandra cluster. You’ll need to use one of the IP addresses Cassandra is listening on (set with rpc_address in cassandra.yaml).
cqlsh 10.0.0.1 Connected to Uptime2 at 10.0.0.1:9042. [cqlsh 5.0.1 | Cassandra 3.2.1 | CQL spec 3.4.0 | Native protocol v4] Use HELP for help. cqlsh>
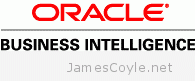 If you are using a cluster configuration, there are multiple methods you can use to deploy a skin. Below details a method which results in a single shared resource location that each member of the OBIEE cluster will use.
If you are using a cluster configuration, there are multiple methods you can use to deploy a skin. Below details a method which results in a single shared resource location that each member of the OBIEE cluster will use.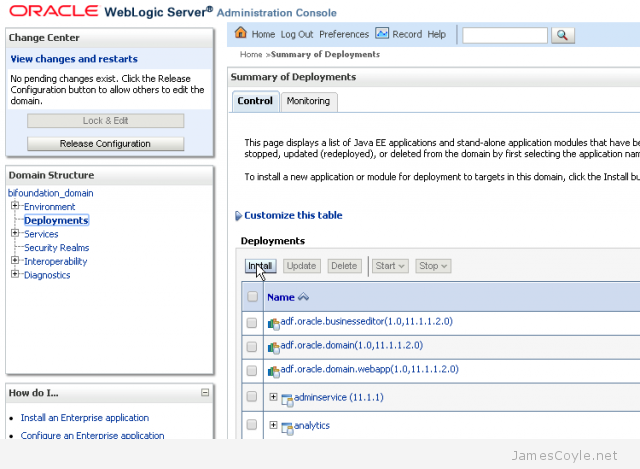
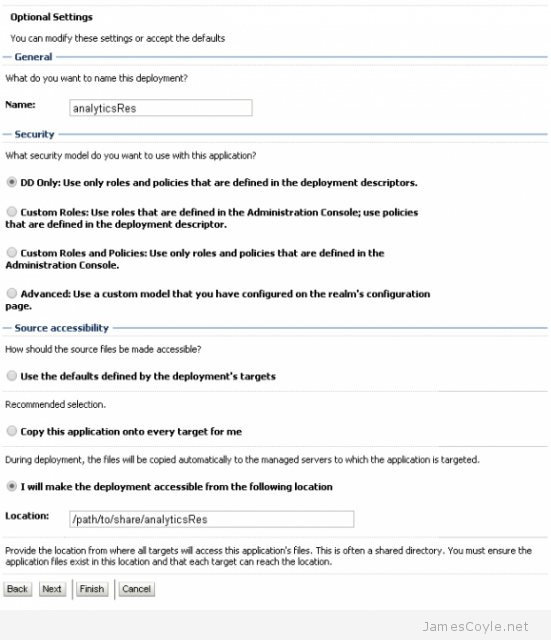
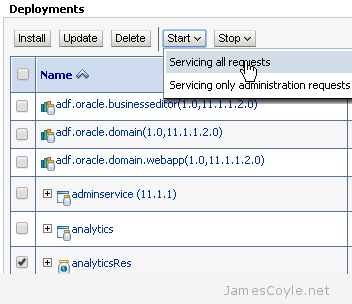
 Ceph is an open source storage platform which is designed for modern storage needs. Ceph is scalable to the exabyte level and designed to have no single points of failure making it ideal for applications which require highly available flexible storage.
Ceph is an open source storage platform which is designed for modern storage needs. Ceph is scalable to the exabyte level and designed to have no single points of failure making it ideal for applications which require highly available flexible storage.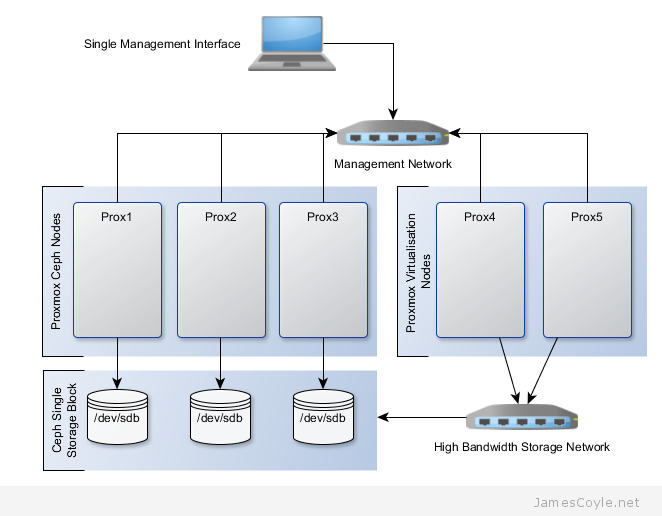
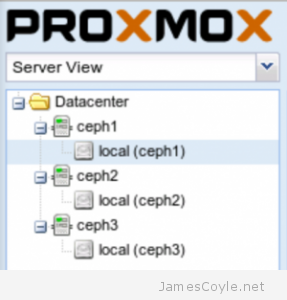 The rest of this tutorial will assume that you have three nodes which are all clustered into a single Proxmox cluster. I will refer to three host names which are all resolvable via my LAN DNS server; prox1, prox2 and prox3 which are all on the jamescoyle.net domain. The image to the left is what is displayed in the Proxmox web GUI and details all three nodes in a single Proxmox cluster. Each of these nodes has two disks configured; one which Proxmox is installed onto and provides a small ‘local’ storage device which is displayed in the image to the left and one which is going to be used for the Ceph storage. The below output shows the storage available, which is exactly the same on each host. /dev/vda is the root partition containing the Proxmox install and /dev/vdb is an untouched partition which will be used for Ceph.
The rest of this tutorial will assume that you have three nodes which are all clustered into a single Proxmox cluster. I will refer to three host names which are all resolvable via my LAN DNS server; prox1, prox2 and prox3 which are all on the jamescoyle.net domain. The image to the left is what is displayed in the Proxmox web GUI and details all three nodes in a single Proxmox cluster. Each of these nodes has two disks configured; one which Proxmox is installed onto and provides a small ‘local’ storage device which is displayed in the image to the left and one which is going to be used for the Ceph storage. The below output shows the storage available, which is exactly the same on each host. /dev/vda is the root partition containing the Proxmox install and /dev/vdb is an untouched partition which will be used for Ceph.